Enter keywords as below for quick search.
- Part Number: 21LS0058US
- Machine Type: 21LS
- Product Name: T14s
Enter keywords as below for quick search.
Top asked questions
How to
Compare
Ease of use
Withdrawn products
|
Explore the all-new PSREF website
|
How to use the website's search function effectively How to use the features in the functional area How to quickly filter new products in the product expansion menu How to use the product information page effectively How to use the compare function on the PSREF website How to filter the data in models page How to use the filter function effectively How to perform model and product comparisons on the PSREF website Accessories available on PSREF site New design model page New design single model page |
|
|
|
|
Relevant videos
|
|
|
|
















Model comparison from the PSREF Home Page
1. Click Compare function on the top of the home page.
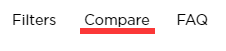
2. Select product series

3. Choose a product to select model(s) or input the model number directly.

4. Add model to comparison by clicking + or Add more. Up to 10 models can be supported.

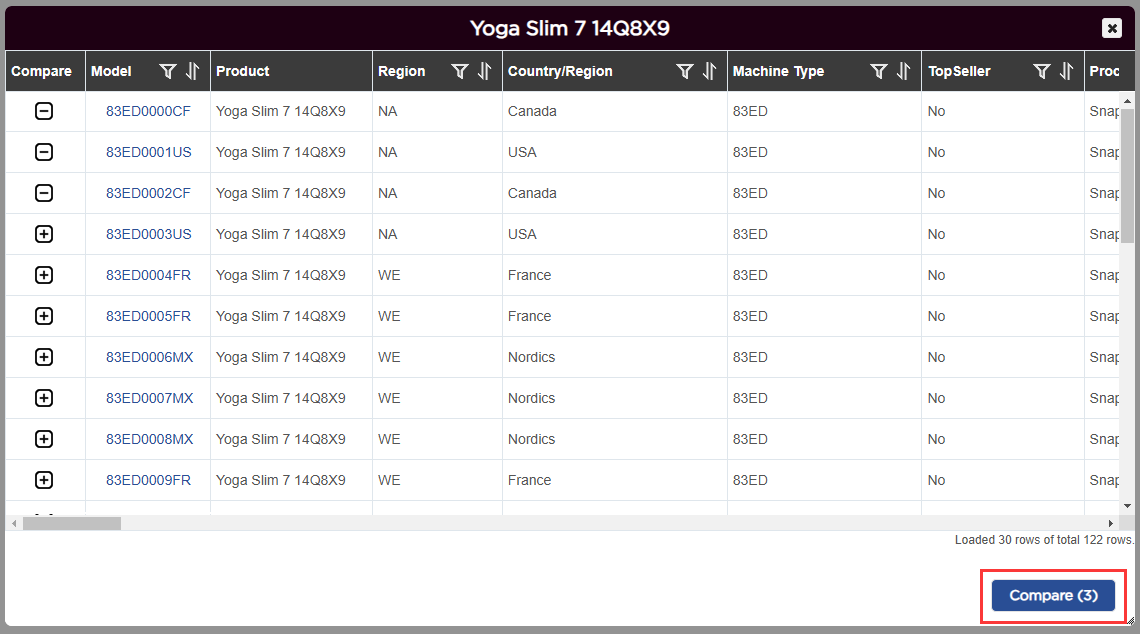
5. Remove the model by clicking X next to the model number. Or remove all models by clicking Clear all.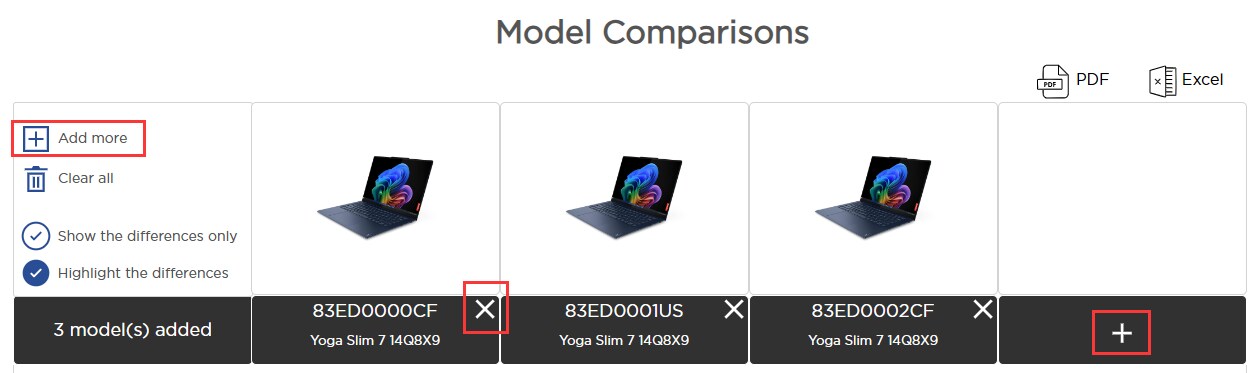

6. Differences between models can be highlighted by default.
7. Model comparison can be exported to an Excel file or a PDF file (or a PDF package with multiple products).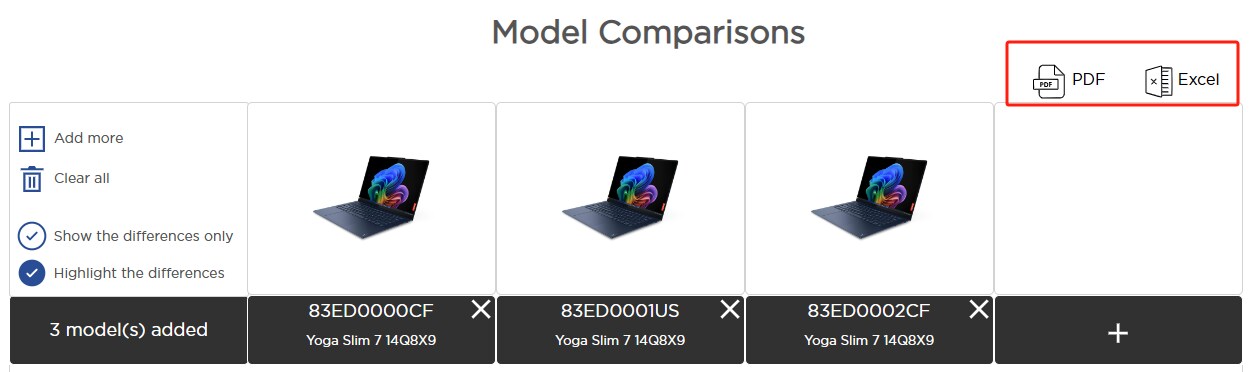
Model comparison from the Product page
1. Enter the product page you wish to compare.
2. Add / remove model(s) by clicking + / -, then click Compare button to go to comparison page.

Use the search bar at the top of the PSREF home page
You can search products via the following method, and then PSREF will match the result automatically.
*Both alive and withdrawn (EOL*) products are supported (up to 2 products are available to compare).
1. Open the product page, click the Specifications tab, and click Add to compare button.
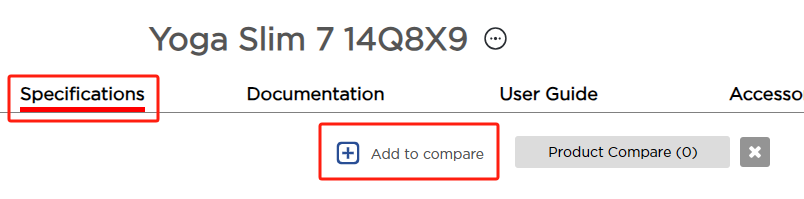
2. Add another product with the same steps, move the cursor on the Product Compare button to activate compare panel, and add a new product within the same brand.

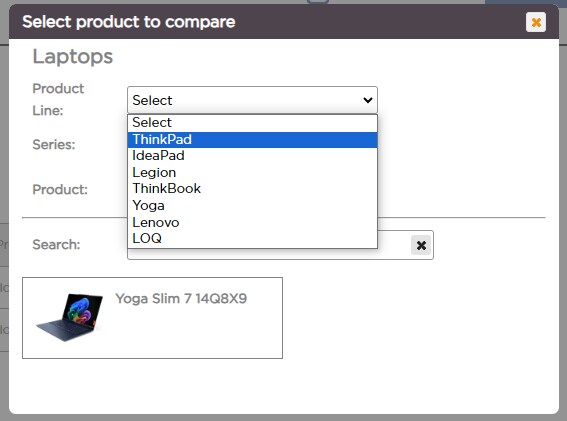
3. You can Remove / Clear all and select the new product before going to Compare.
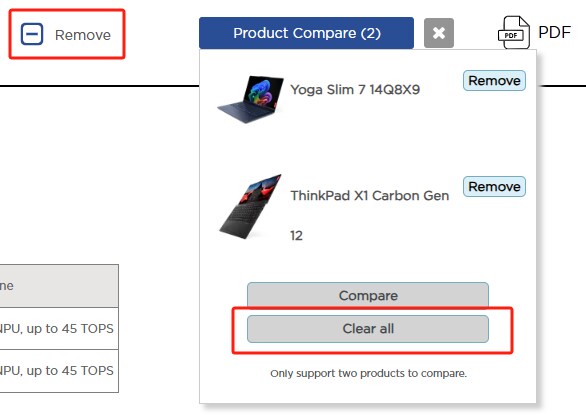

Use the search bar at the top centre of the PSREF home page:
Both active and withdrawn (EOL*) products or models are supported.
You can search using the following three methods, and PSREF will match the results automatically.
The following search methods are supported:
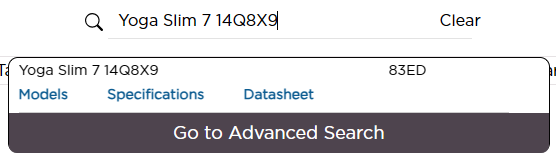
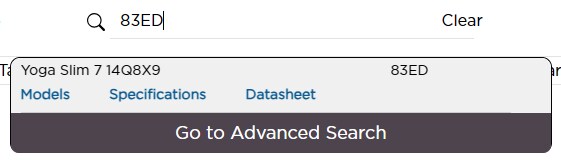

*EOL: End-of-life
Product / Region limitation
At present, PSREF covers most Lenovo PC products including laptops, desktops, all-in-ones, workstations, tablets, smart collaboration, edge devices, and monitors launching in EMEA, NA, AP and LA.
We don’t support Lenovo data centre products and NEC brand products.
For Lenovo data centre products and solutions, please visit https://lenovopress.com
Models’ limitation
Standard models (end with country code, e.g., 20U50000UK): Basically, PSREF covers standard models for most countries/regions, but some web models such as Think brand web models for North America are not included in PSREF.
Special bid models (end with 00, e.g., 20W0S08R00): In principle, we don’t cover special bid models only except for some special cases for LA and AP.
CTO* models (end with WW, e.g., 20XWCTO1WW): PSREF doesn’t cover any CTO (Configuration to Order) models. These models’ configurations are customized when users place the order on Lenovo.com.
Withdrawn products
PSREF covers Lenovo products including laptops, desktops, tablets, workstations, monitors, and smart office devices launching in EMEA, NA, AP and LA. The products which are EOL* will be moved to the withdrawn products section. Please try to find it on the Withdrawn Products page.
Available date
Generally, PSREF releases products or models by its announcement date, and Lenovo might make the press release of the product earlier.
*CTO: Configure-to-order
*EOL: End-of-life
On the PSREF website, the display names used for products, except monitors and tablets, primarily utilise Catalogue Names. Below, we will outline the differences and explain each in detail.
"Catalogue names" are closely related to the technical nature and specifications of the product, suitable for technical use.
"Marketing names" focus more on the product's market positioning, consumer recognition, and brand promotion.
Example 1: A catalogue name, such as "Yoga Slim 7 14Q8X9," includes specific model numbers and generation details, distinguishing it as a technical identifier.
Example 2: A marketing name, such as "Yoga Slim 7x (14", 9)", emphasises the product line and enhances brand recognition.
User Guide

Datasheet

PSREF
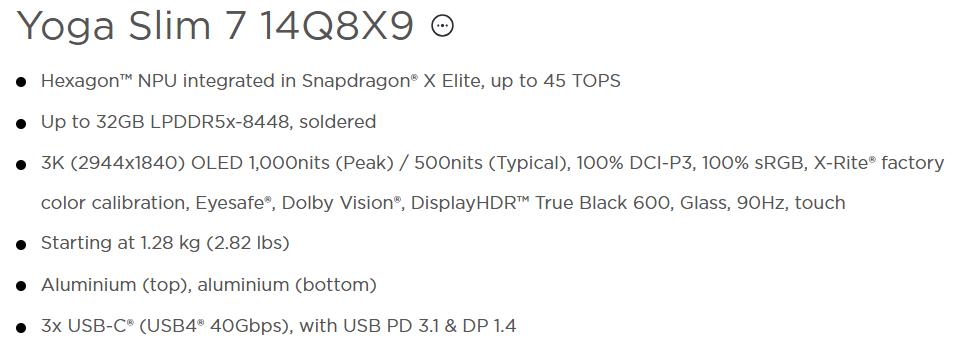
1. Source: Names in technical documents is catalogue names, while names in advertisements and consumer websites are marketing names.
2. Format: Catalogue names are complex and detailed, while marketing names are simpler and user-friendly.
3. Purpose: Marketing names aim to attract customers, while catalogue names are used for technical purposes.
1. MTM / PN (Machine Type Model / Product Number):
- Machine Type Model (MTM):
This refers to the unique identifier for the product, typically assigned by the manufacturer. The machine type model usually includes a four-digit machine type and a three-digit model, for example, “21KC00C1SG”.
- Product Number (PN):
Product Number typically refers to the specific model number of a product. This number is used to identify and distinguish between different product configurations. It may or may not be the same as the “MTM” (Machine Type Model), which is a more specific coding method used to identify the type and model of Lenovo products.
2. MT (Machine Type):
- The machine type is a four-digit code used to denote the category or series of the product, for example, “21KC”. This is a broader classification that helps identify the basic characteristics and purpose of the product. For example, a series of laptops might share a common machine type but have different models and configurations.
3. Product Name:
- The product name refers to the commercial or marketing name of the product. It is usually the main way consumers and users identify the product. The PSREF website uses "Catalogue Name" to refer to the name or category under which products are catalogued or listed. For example, "ThinkPad X1 Carbon Gen 12" is the product name used to describe a specific laptop. It is important to note that the tablet and monitor product series use marketing names such as "Tab K11 Plus" and "ThinkVision P32p-30", respectively.
4. EOL (End of life):
- End of Life (EOL) refers to when a product line's manufacture is discontinued, and the product is formally withdrawn from the market. It's commonly used to indicate that a specific part number is no longer available to order.
5. EOS (End of support):
- End of Support (EOS) marks the end of a product's service lifecycle. After this date, the product will no longer receive support, development, or updates.
6. ANN (Announce Date):
- ANN (Announce Date) refers to the date when a product is first publicly announced or revealed. This date marks the initial disclosure of the product to the public and is important for marketing and availability purposes.
7. EAN / UPC / JAN:
- UPC stands for the Universal Product Code. This symbology was initially adopted for use by the U.S. grocery industry, although its use has spread into other retail marketplaces as well. The Uniform Code Council (UCC) controls the allocation of UPC codes.
- EAN stands for the European Article Numbering system, which is used in Europe and is very similar to UPC.
- JAN stands for the Japanese Article Numbering System, which is the Japanese version of UPC.
*In the PSREF website, UPC (Universal Product Code), EAN (European Article Number), and JAN (Japanese Article Number) are types of product identification codes used to identify and differentiate different products uniquely. These codes assist consumers and retailers in accurately identifying and managing products, ensuring precision in orders and inventory.
Configuration information generally refers to the detailed hardware and software setup of a device or system. This includes specifics about the processor, memory, storage devices, operating system, software, network hardware, and other components. Specifically, configuration information might consist of the following:
1, Hardware Components:
- This section lists the physical parts of a system, including the CPU, RAM, storage devices, graphics cards, and peripheral devices. It provides details such as model numbers, capacities, and more.
2. Software Information:
- Bundled Software refers to the software that comes pre-installed or included with a hardware product. Typically provided by the manufacturer, it aims to enhance the product's functionality and user experience. Bundled software may include various applications, utilities, and tools.
3. Network Hardware Information:
- This section encompasses the essential physical components of computer networks, detailing devices crucial for network connectivity.
4. User Preferences:
- This section includes display resolutions, keyboard layouts, preloaded languages, and accessibility options.
5. Equipment Parameters:
- This covers various settings affecting system behavior and performance, such as power management options and security settings.
Example of Specification Information for a Laptop (ThinkPad X1 Carbon Gen 12)
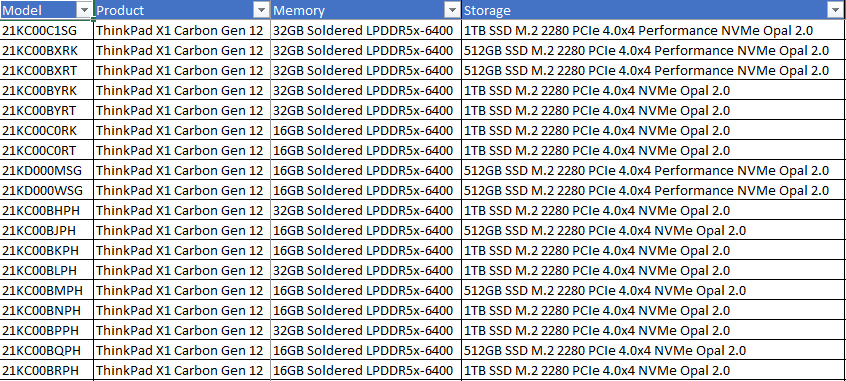
Specification information provides a detailed description of the technical characteristics of a product, system, or service. This information typically encompasses various parameters, features, and performance metrics that outline the item's capabilities and limitations. Specifications are crucial for understanding a product's functionality, operation, and comparison with other products in the same category.
1, Product Dimensions:
- This includes the size, weight, and packaging dimensions of the product.
2. Technical Specifications:
- These are the detailed technical parameters, such as processor type, memory size, storage capacity, and battery life for the devices.
3. Materials and Craftsmanship:
- Details about the materials used in the construction and the surface treatment.
4. Compliance and Standards:
- Information about any industry standards or regulatory compliances that the product meets.
5. Functional Specifications:
- These describe the features and functionalities of the product, such as software, connectivity options, and input/output interfaces.
6. Environmental Conditions:
- Conditions under which the product can operate optimally, such as temperature ranges and humidity levels.
7. Warranty and Support:
- Details about the warranty period, types of support available, and service options.
Example of Specification Information for a Laptop (ThinkPad X1 Carbon Gen 12)

Recommended Articles
Here are some recommended articles related to this topic that might be of interest to you.
------------------------------------------------------------------------------------------------------------------------------------------------------------
How to find serial numbers - PC
https://support.lenovo.com/us/en/solutions/ht510152
The products will be moved to the Withdrawn Products section after reaching EOL (end of life). Please click on the Withdrawn Products section at the bottom of the screen.
For products Withdrawn before 2015, only the PDF version is available. Please click here to look up these products or models.
PSREF Home Page

PSREF Home Page - Withdrawn Products' Page

For laptops, the product name is normally printed on the LCD Bezel or on the label at the bottom of the machine, the Machine Type model number or Part Number is printed on the label at the bottom of the machine or beneath the battery. The serial number is also on the label located right next to the Machine Type model (Part Number).
For example:
Machine Type (MT): 21KC
Machine Type Model (MTM): 21KC00CFUS
Part Number (PN): 83J30006HH
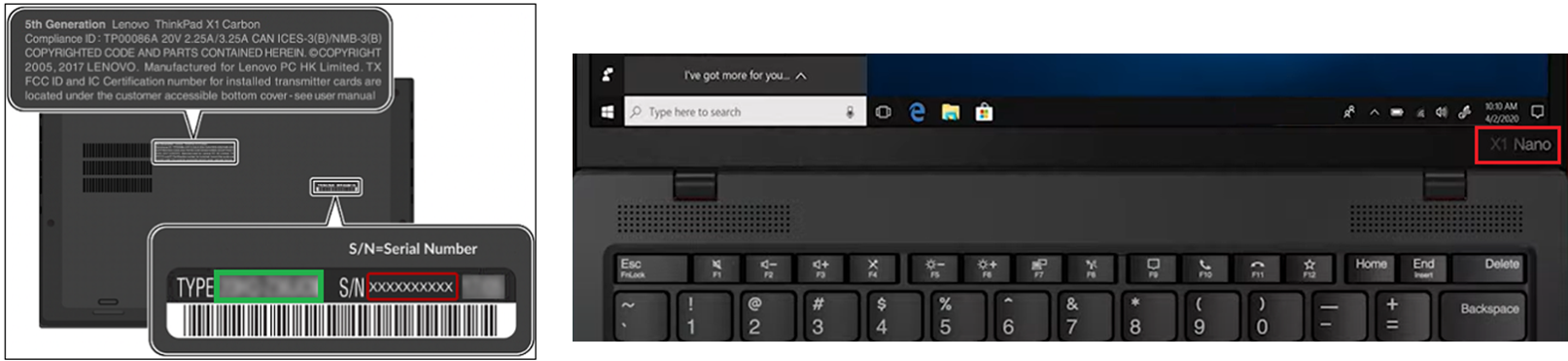
For Desktop, the product name is printed on the side or back of the machine, the Machine Type model number (Part number) is normally in the same location. If the serial number is needed, it is located next to the MTM.

For more information, please go to How to find serial numbers - PC - Lenovo Support US
Go to the official Lenovo website www.lenovo.com, and use the following methods to find the serial number or product name.
How to find serial numbers - PC
https://support.lenovo.com/us/en/solutions/ht510152-how-to-find-serial-numbers-pc
1. Visit the Official PSREF Site:
Go to the official Lenovo PSREF website by typing psref.lenovo.com in your web browser.
2. Clear Browser Cache:
Ensure that you are viewing the latest version by clearing your browser's cache. This can usually be done through the browser settings under privacy or history options.
3. Check for Updates on APP:
Look for any notifications or announcements on the site about updates or the latest versions of the APP.
4. Contact Support:
If you are unsure whether you have the latest version, you can contact Lenovo PSREF support for assistance.
5. Subscribe to Newsletters or Download PSREF Books:
If available, subscribe to PSREF newsletters or download PSREF book updates from Lenovo to receive notifications about the latest versions and updates.
PSREF APP on Google Play Store

PSREF APP on APP Store

Please visit the link below for a local repair centre or service provider on the Lenovo Support site.
On the product models page, click on the Filter button next to the configuration table to enable filtering. Then, select the configuration options you desire and click on the Filter to apply them.

1. The PSREF newsletter is published every 3 weeks and will keep you informed of the latest updates on the website.
2. To subscribe, click on "Sign up for Newsletter" at the top of the homepage, fill out the form, and you will receive an email notification each time a new PSREF version is released.

*The parts marked with a Red asterisk are mandatory.
1. On any page of the PSREF website, click the "Filter" button in the top right corner to access the filter function.

2. The filtering page provides a comprehensive list of all Lenovo products supported on the PSREF website. You can view and select various products, apply different filtering criteria, and narrow down your search based on specific conditions.

3. Next, select "ThinkPad" to access the filter function.
4. At the top of the screen, the selected product category is displayed. To quickly switch to another category, simply click on the desired one.

5. The left-hand content filtering section lists available filters for this product line. We highlight the importance of AI technology in our products. If you're looking for a new device enhanced with AI capabilities, please select this filtering option.
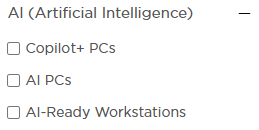
6. On the right-hand side, you'll find the product information display area. Here, you can quickly view the product image, name, highlights, and corresponding models of the filtered products.
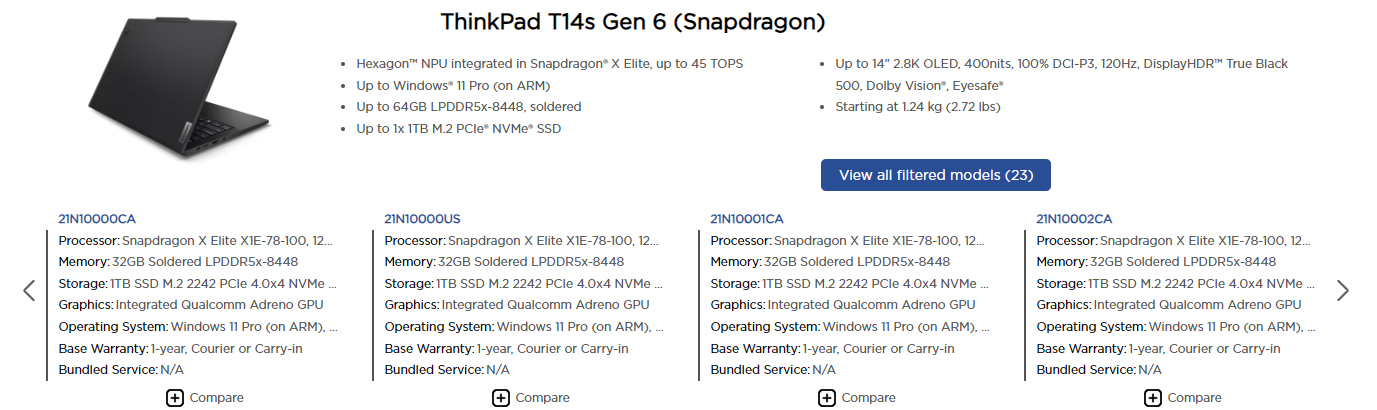
7. Each time you add a new filtering option, the product information display area updates to show the corresponding data item. You can easily remove any item to expand your filtering options.

8. On this page, you can add specific model filters, view filtered models in batches, and clear all filtering conditions simultaneously.
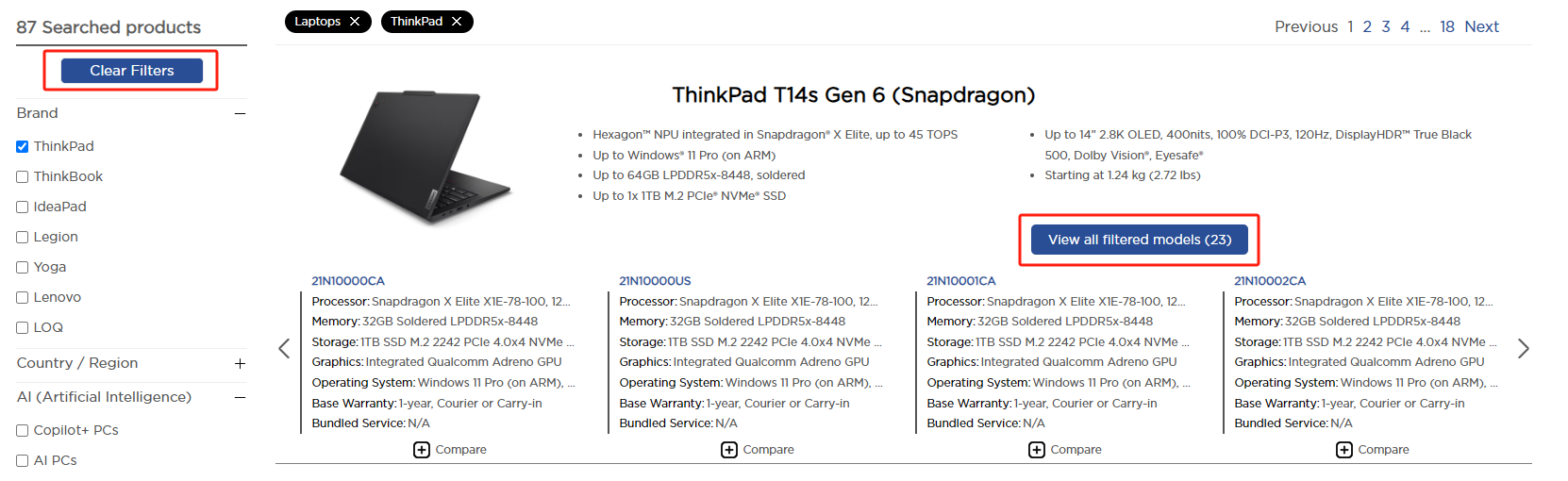
9. If you don't find the expected products on the filter page, you can also use the "Advanced Search" function to refine your product requirements more accurately.
10. These detailed steps aim to help you better understand how to effectively use the filtering function. If you have further questions or would like to provide valuable feedback, please click the "Feedback" button to share your comments.
1. At the bottom of the new PSREF website homepage, click on "Resources" to access that data page.

2. On the left side of the screen, you can select from the list of "Resources" items you wish to consult.
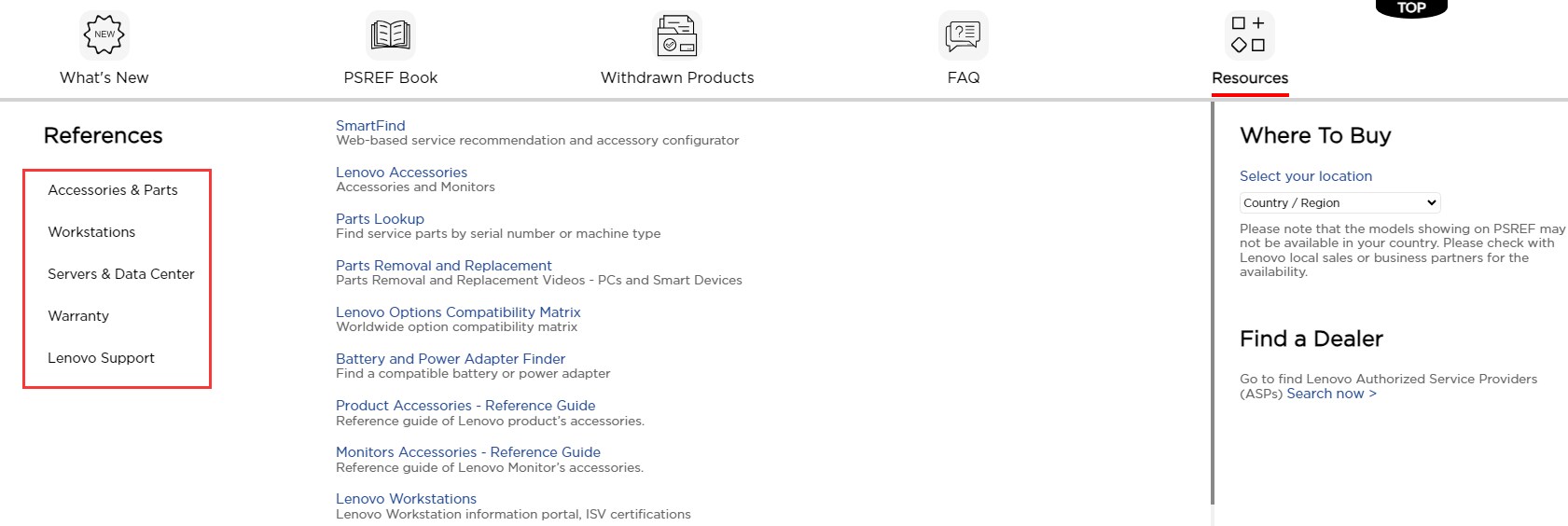
3. This page provides a variety of reference materials related to products, peripherals, services, and technical support. You can locate the information you need by navigating through the categories on the left side.
On the Product Page, it's allowed to export the model’s configurations in two file formats, Excel or PDF.
Select up to 10 models, filter any number of the model(s) you want or export all models.
Export to Excel (Select models to export):
1. Configuration values + more additional product specifications
2. Support up to 10 models to export
Steps:
1. Select model(s) you want to export onto the comparison list.
2. Move the cursor on the Compare button to take more action for the next step.
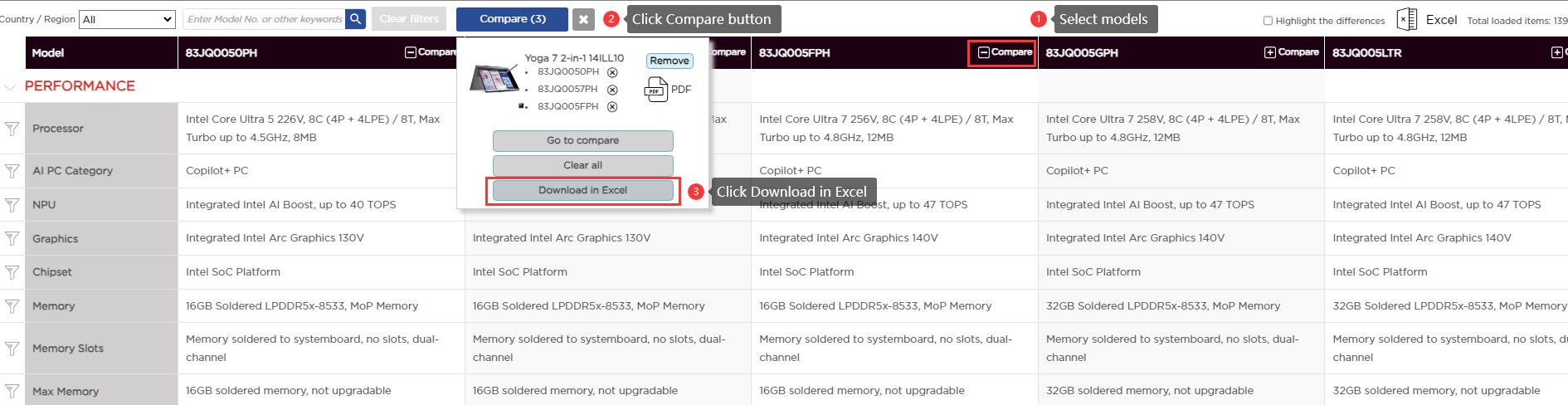

Export to Excel (Filter models to export):
Steps:
1. On the product models page, click on the Filter button next to the configuration table to enable filtering.

2. Click the Excel button in the top right-hand corner, then the filtered models will be combined into an Excel file. It may export all models under the current product if you do not apply any filters.
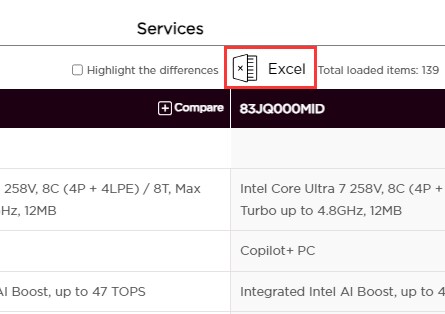
Export to PDF:
On the product page, it's allowed to export the product specifications in a PDF file.
Steps:
1. Enter the relevant product page and click the Models tab.
2. Select the models you need for data comparison.
3. Hover over the Compare button area on the right side of the screen to enter the Compare data list.
4. Click the PDF button to export to a PDF file.
* Exporting model configurations to a PDF file consumes a little while
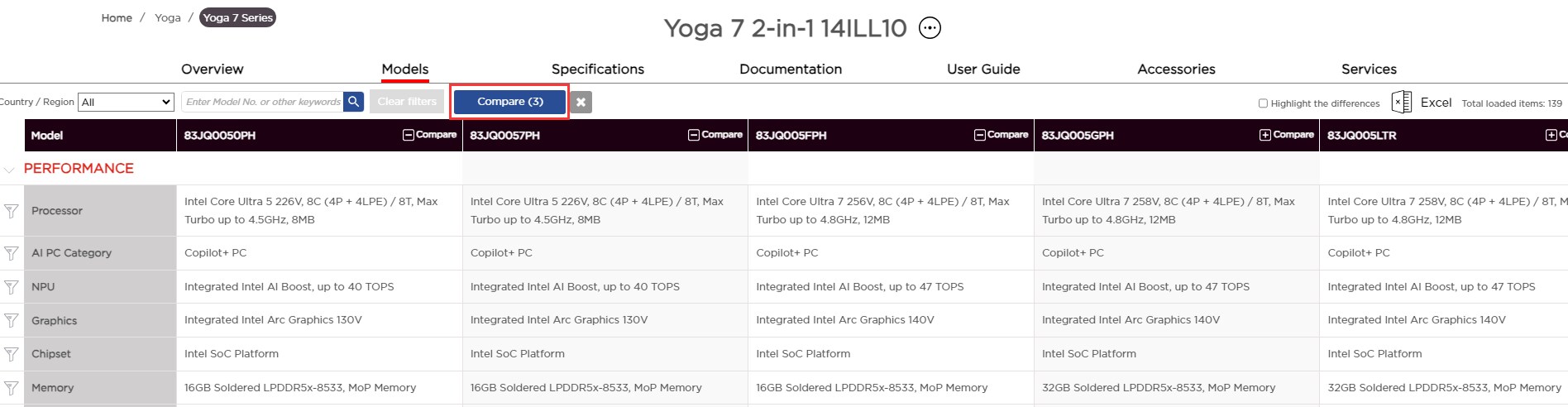
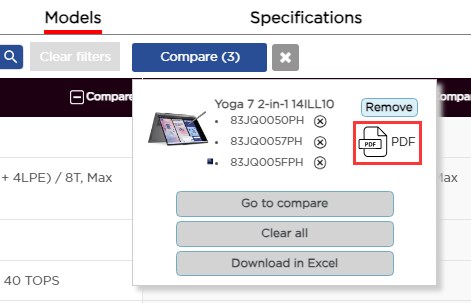
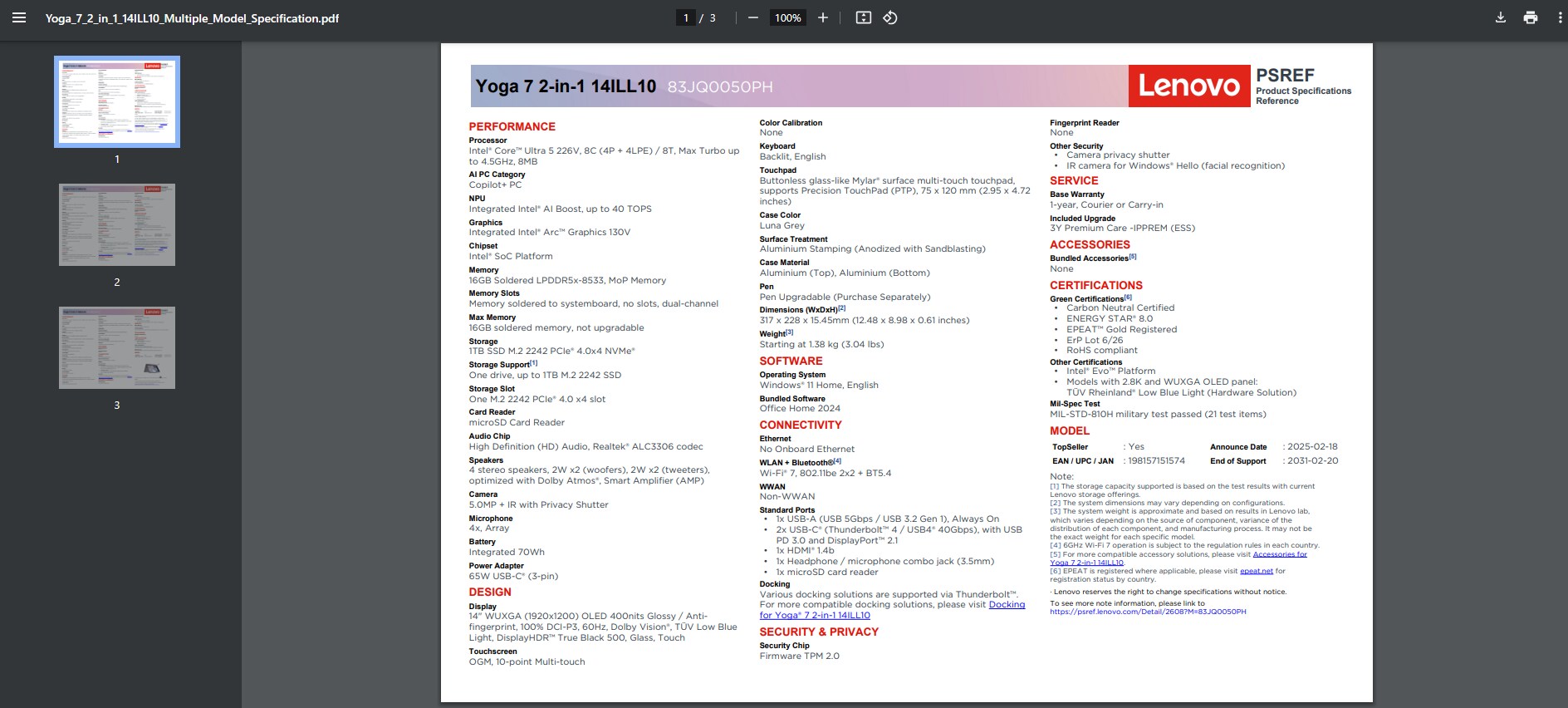
Exporting model configurations to PDF files takes a little while.
You may also need to check if the browser is blocking the export window. If so, please allow the pop-up window.
Referral link
Chrome: Block or allow pop-ups in Chrome
Firefox: Pop-up blocker settings, exceptions, and troubleshooting
Opera: Opera Help
On the Product Page, it's allowed to export the model’s configurations in two file formats, Excel or PDF.
Export to Excel (Select models to export):
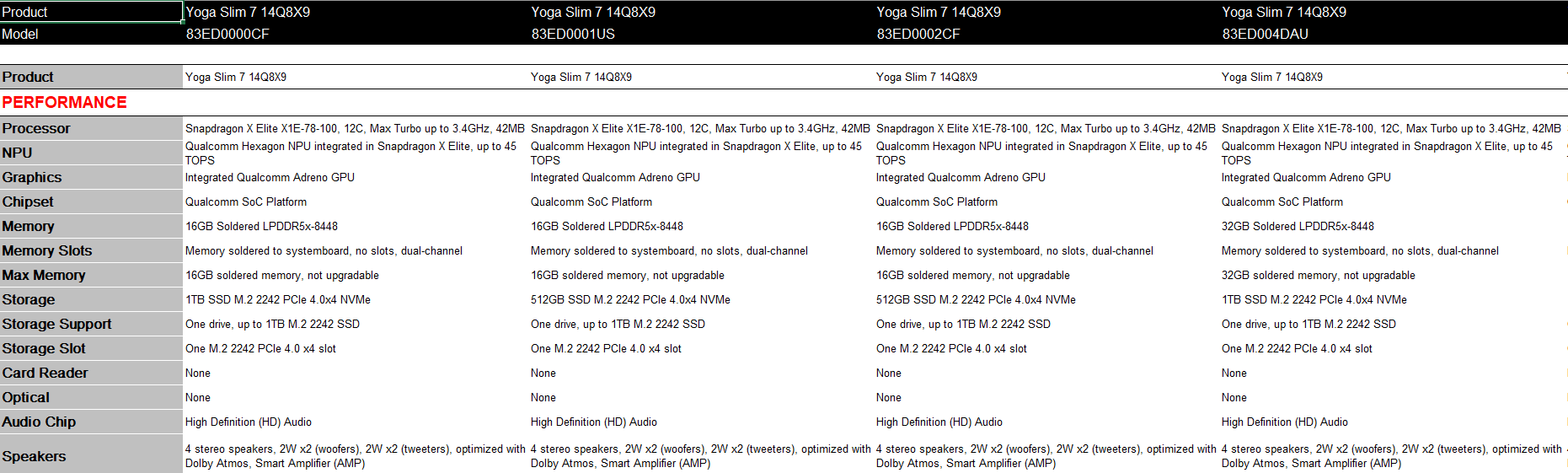
Export to Excel (Filter models to export):

Export to PDF:
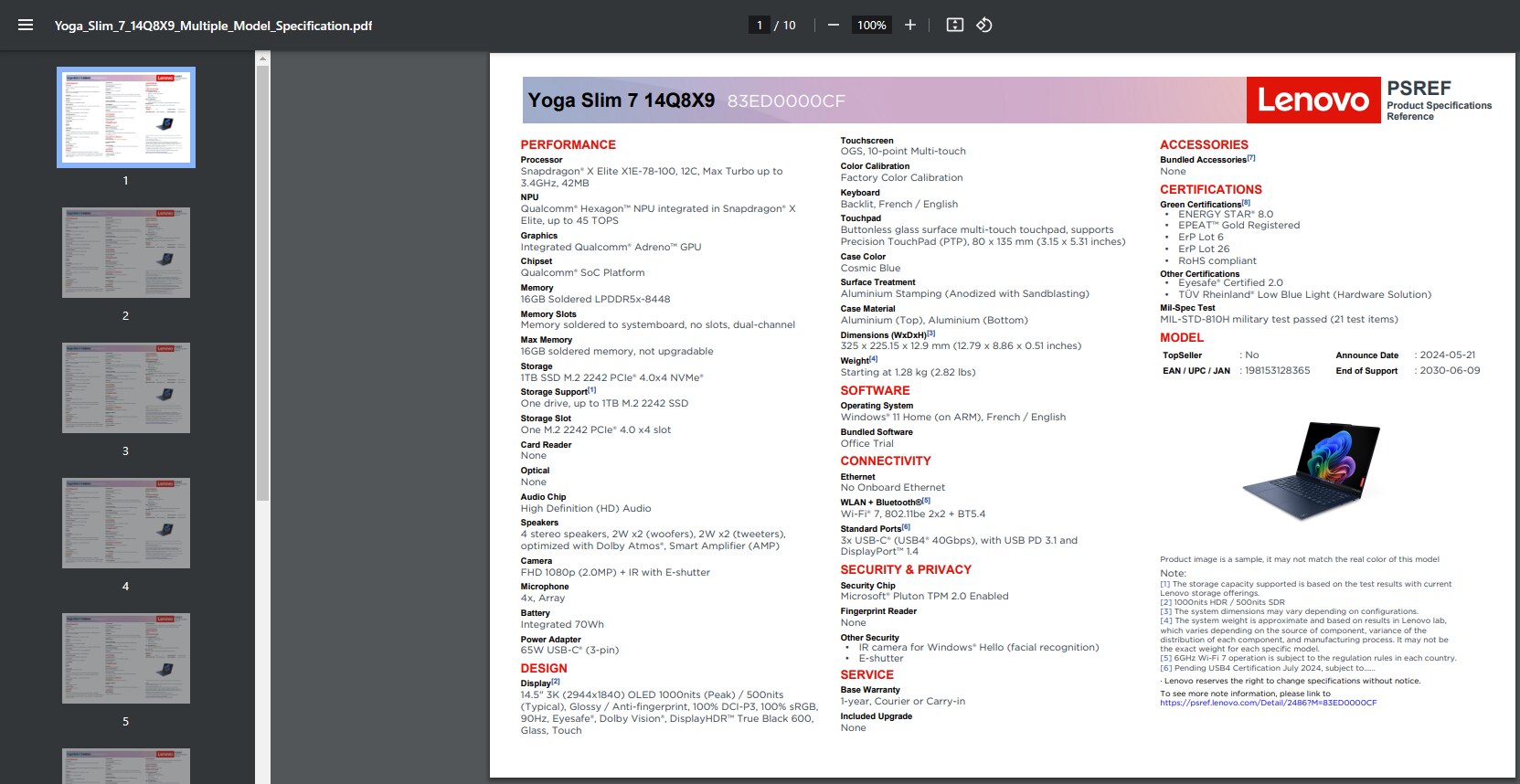
Your feedback, opinions, and suggestions are always welcome, and you can
